
To do this, press and hold the Command (⌘) and R keys while restarting your Mac. Step 1: Restart your Mac in Recovery Mode.
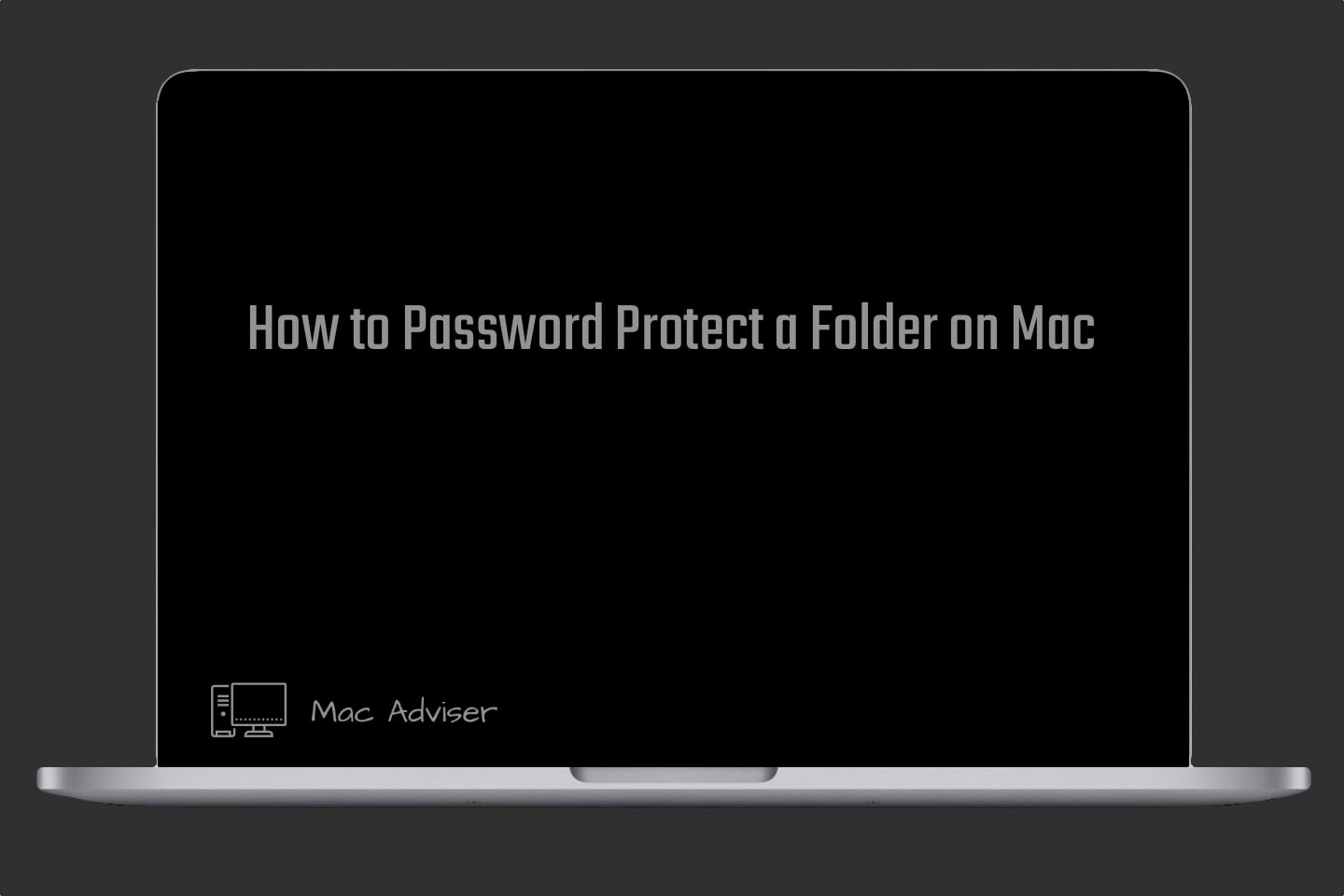
Step-by-Step Guide to Deleting a User Account on Mac Without Knowing the Password Once you have confirmed that the user account has been deleted, you can exit the Terminal and select “Restart” from the Apple menu to reboot your Mac. list /Users” and check that the user account is no longer listed. To confirm this, type in the command “dscl. You will be prompted for an administrator password enter the password for the current user account.Īfter entering the command, the user account should be deleted. delete /Users/username”, replacing “username” with the name of the user account you wish to delete. Once in the Terminal, type in the following command: “sudo dscl. Select “Terminal” from the Utilities menu. This will take you to the macOS Utilities window. To begin, restart your Mac and hold down Command + R until the Apple logo appears. This can be done by booting into Recovery Mode and using the Terminal application. If you need to delete a user account on your Mac but do not know the password, it is possible to do so without having to reset the password. How to Delete a User Account on Mac Without Knowing the Password By the end of this guide, you should have a better understanding of how to delete a user on Mac without a password. We will also discuss the different methods available and the steps involved in each method.

In this article, we will discuss how to delete a user on Mac without a password.
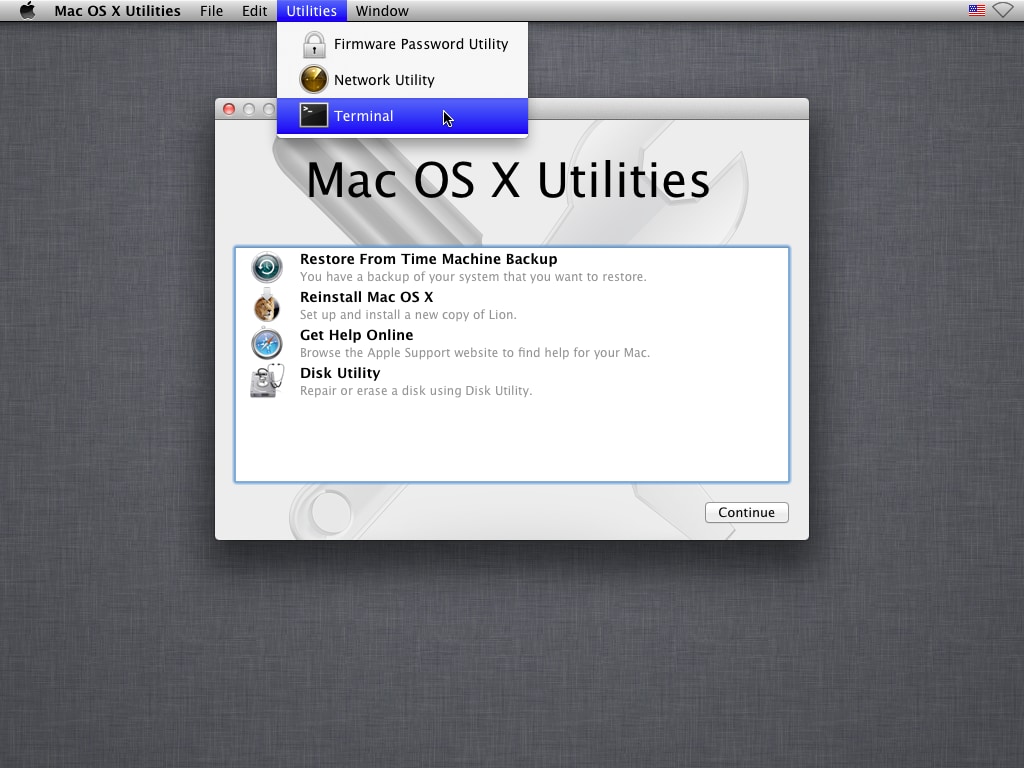
If you are looking for a way to delete a user on your Mac without a password, then this guide is for you.


 0 kommentar(er)
0 kommentar(er)
